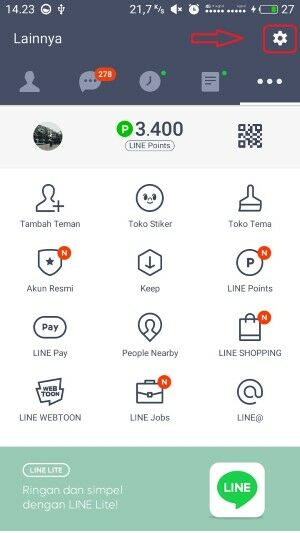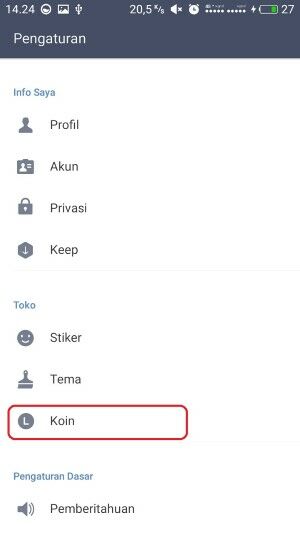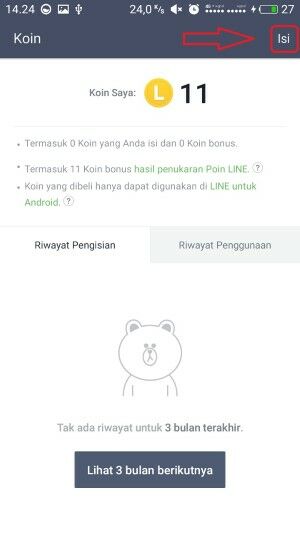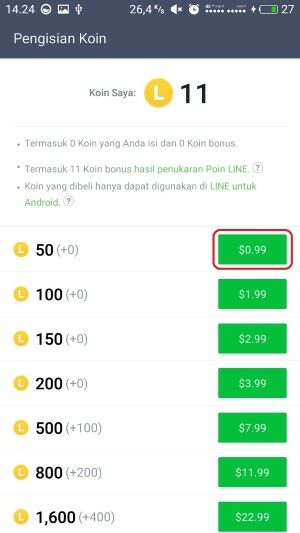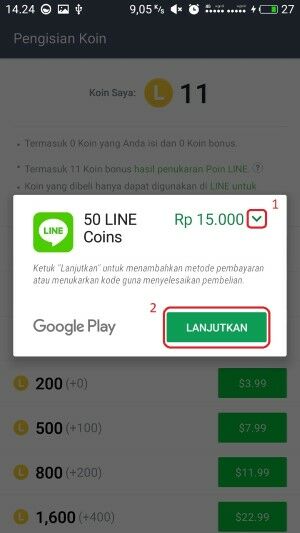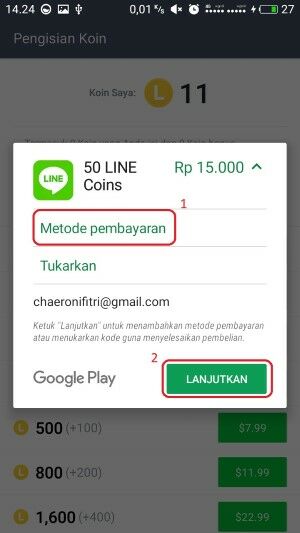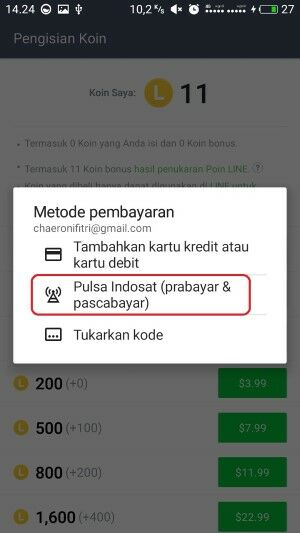Ternyata ada beberapa cara untuk mengubah PDF ke Word yang bisa kalian pilih.
Semuanya sama mudahnya, kok. Berikut beberapa cara mudah yang dapat kamu gunakan untuk merubah dokumen PDF ke dalam bentuk Word.
1. Menggunakan Website Converter
Cara pertama yang dapat kamu gunakan untuk meng-convert PDF ke dalam
bentuk Word adalah menggunakan layanan converter online gratisan.
Ada banyak website yang menyediakan layanan ini, namun yang termudah
dengan menggunakan website ini
(http://convertonlinefree.com/PDFToWORDEN.aspx#).
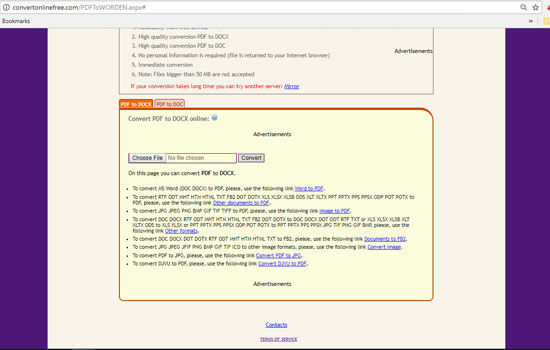
Begini cara menggunakannya:
- Kunjungi website-nya via browser kamu.
- Tentukan jenis output yang kamu inginkan, karena ingin mengubah PDF ke Word, maka pilih PDF to DOCX.
- Klik Browse dan pilih dokumen PDF yang ingin kamu ubah menjadi dokumen Word.
- Klik Convert dan tunggu hingga proses konversi selesai, lalu akan muncul jendela pop-up untuk mendowload file yang telah berhasil di-convert.
2. Menggunakan Aplikasi di PC/Komputer
Selain menggunakan website, cara mengubah PDF ke Word juga bisa menggunakan aplikasi desktop.
Salah satunya dengan aplikasi UniPDF yang dapat kamu gunakan dengan gratis. Download software-nya disini.
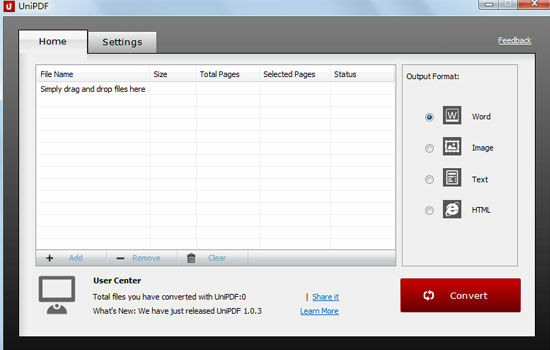
Ini cara menggunakannya:
- Jalankan software-nya dan buka tab Settings dan pastikan pada bagian Word format , pilih ekstensi .doc.
- Kembali ke tab Home, lalu pad bagian output pilih Word. Klik Add dan cari file yang ingin kau ubah menjadi Word.
- Terakhir, klik Convert dan tunggu hingga proses konversi selesai.
3. Menggunakan Adobe Acrobat PRO
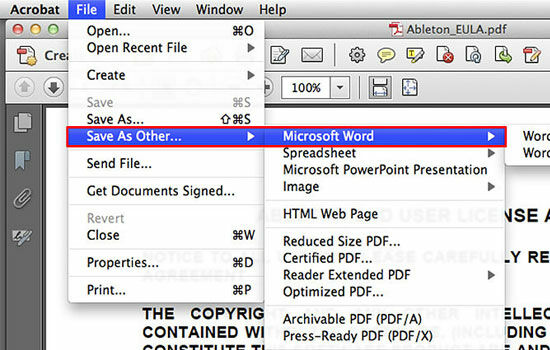
Kamu juga bisa menggunakan software Adobe Acrobat PRO di PC kamu untuk mengubah file PDF ke Word. Caranya pun mudah banget.
- Jalankan aplikasi Adobe Acrobat PRO
- Buka file PDF yang ingin kamu ubah menjadi Word.
- Buka File > Save As Other > Microsoft Word > pilih Word Document atau Word 97-2003 sesuai dengan selera kamu.
4. Menggunakan Microsoft Office
Microsoft Office ternyata juga bisa mengkonversi dokumen PDF menjadi Word lho.
Tapi, pastikan Microsoft Office-mu sudah versi 2013 ke-atas ya jika ingin menggunakan fitur ini.
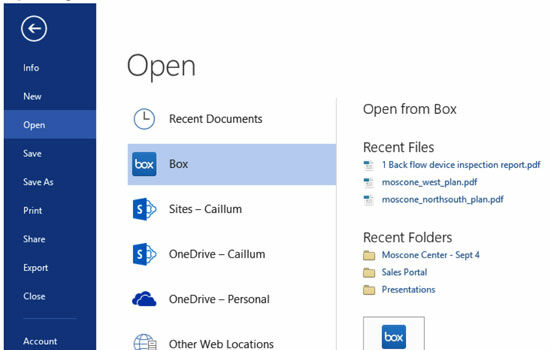
Begini caranya:
- Jalankan Microsoft Office Word 2013 atau 2016.
- Pilih Menu File > Open dan cari dokumen PDF yang ingin kamu jadikan Word. Kalau file PDF kamu tidak terbaca oleh Ms.word, jangan lupa centang All Files pada toolbox bagian kanan bawah seperti gambar di bawah ini.
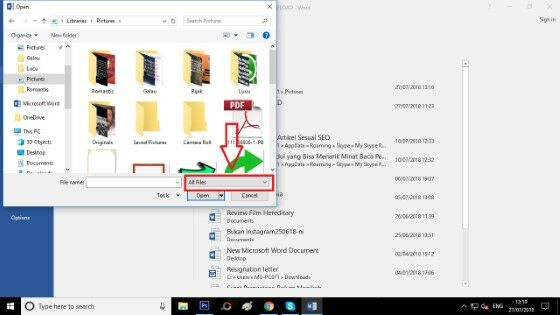
5. Menggunakan Aplikasi di Handphone
Ternyata kamu juga bisa mengubah PDF ke Word melalui aplikasi
Android, lho! Hal ini akan sangat membantu kamu apabila file PDF yang
ingin kamu konversi ada di handphone.
Ada banyak aplikasi yang bisa kamu gunakan untuk merubah PDF ke Word. Salah satunya adalah PDF Coverter.
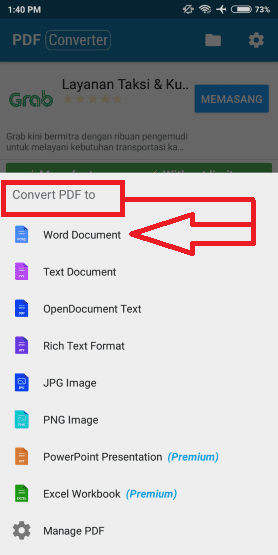
Begini caranya:
- Jalankan aplikasi PDF Converter di handphone kamu.
- Pilih lambang 'Tanda Tambah" kemudian pilih file PDF yang ingin kamu convert menjadi Word.
- Selanjutnya kamu tinggal menunggu proses konversi selesai dan bisa kamu buka di Aplikasi Ms.Word handphone kamu. Oh iya, aplikasi ini bisa mengubah banyak file lainnya selain PDF loh!
Gimana nih, masih bingung cara mindahin pdf ke word? gampangkan caranya. Terimakasih, Semoga bermanfaat!